
Otherwise, you run the risk of text winding up inside the gutter, which means someone won’t be able to read it unless they forcibly hold the book open. Now, for print, if you have a publication that will be perfect bound and it’s several hundred pages in length, you will need larger inner margins, called the “gutter,” to accommodate for that. This applies to page margins and column margins.

Tip #2: Use sufficient inner and outer marginsĮnsuring enough space in the inner and outer margins makes text easier to read and really makes something text heavy not feel so overwhelming. On the web, most themes use grids already as part of their setup. You just place and drag its frame edges to meet the guides. It also makes it easy for layout because you never have to go back and get the measurement of an element from page to page. will be the same width (and height, if desired), resulting in a clean layout that is pleasing to the eye.
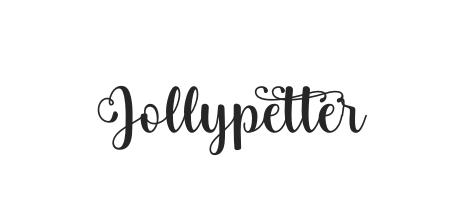
This will ensure all images or sidebars, etc. Images could be either one, two or three columns in width and one- or two-thirds of the page in height, depending on how your grid is set up. Body copy could run the width of two columns, leaving the outer column for a pull quote or sidebar. In Affinity Publisher, you do this under View > Guides Manager.įor either option, though, you’ll want to set a gutter measurement so that you have space between the sections of the grid.įor instance, you could set up a grid in three columns with a quarter-inch gutter. In InDesign, you do this by going to Layout > Margins and Columns or Layout > Create Guides and set up guides for, say, three rows and three columns. In page layout software, you can set up a grid on the master or regular pages. Tip #1: Use a grid Print and Digital Documents Let’s start out with some that are related to composition. These tips apply to print but also to digital documents and the web.

They say the devil is in the details, and the details are part of what can make a good designer even better.


 0 kommentar(er)
0 kommentar(er)
